Windows 7 / 8 / 8.1 / 10 でのフォーマット手順
説明文中の画像は、一部を除きWindows 10 のものを使用していますが、Windows 7 / 8 / 8.1 においても同じ手順でフォーマットできます。
ハードディスクの初期化
Step.1
【Windows 7】
Windows 7の場合は、デスクトップ画面左下のスタートメニューから、『コンピューター』を右クリックし、表示されたメニューの中から、『管理』を選択します。
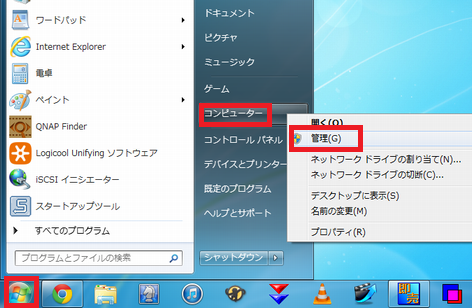
【Windows 8】
Windows 8の場合は、スタート画面の左下隅で右クリックし、表示されたメニューの中から『コンピューターの管理』を選択します。
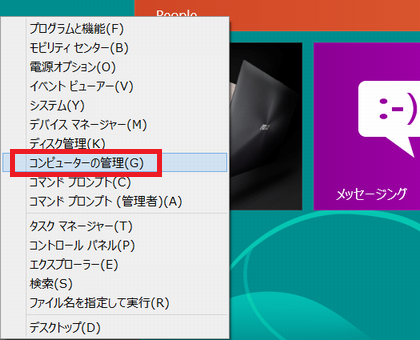
【Windows 8.1】
Windows 8.1の場合は、画面左下「スタートボタン」の上で「右クリック」をし、表示されたメニューの中から『コンピューターの管理』を選択します。
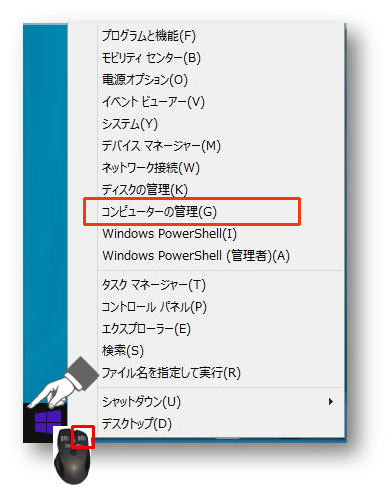
【Windows 10】
Windows 10の場合は、画面左下「windowsアイコン」の上で「右クリック」をし、表示されたメニューの中から『コンピューターの管理』を選択します。
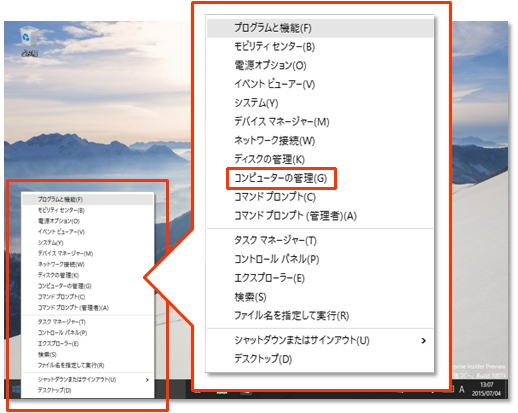
Step.2
『コンピューターの管理』ウィンドウが表示されますので、左側にある『ディスクの管理』を選択します。
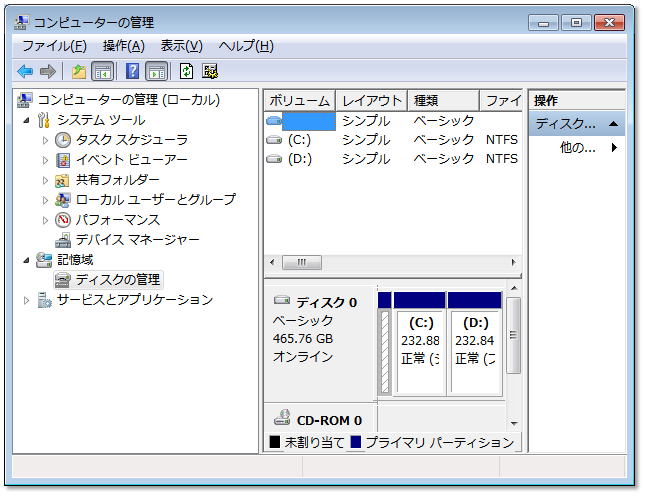
Step.3
ディスクの管理を開いたら、以下の赤枠部分をご確認いただくことになります。画面表示が小さい場合は、右上の「最大化ボタン」をクリックしてください。
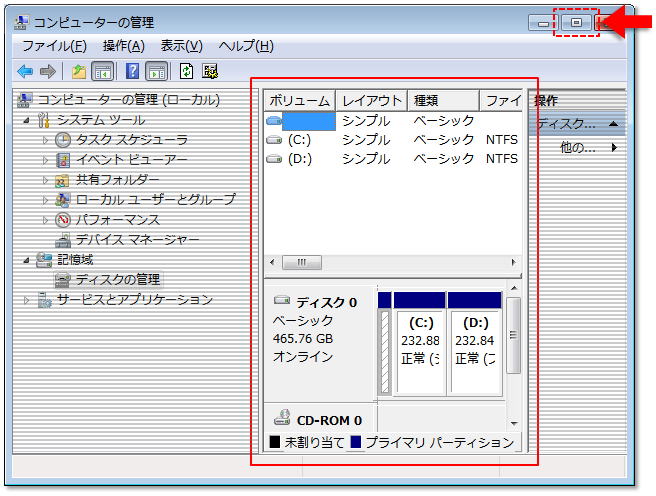
開いた画面の赤枠内に、フォーマットを行いたいハードディスクが表示されているか確認します。
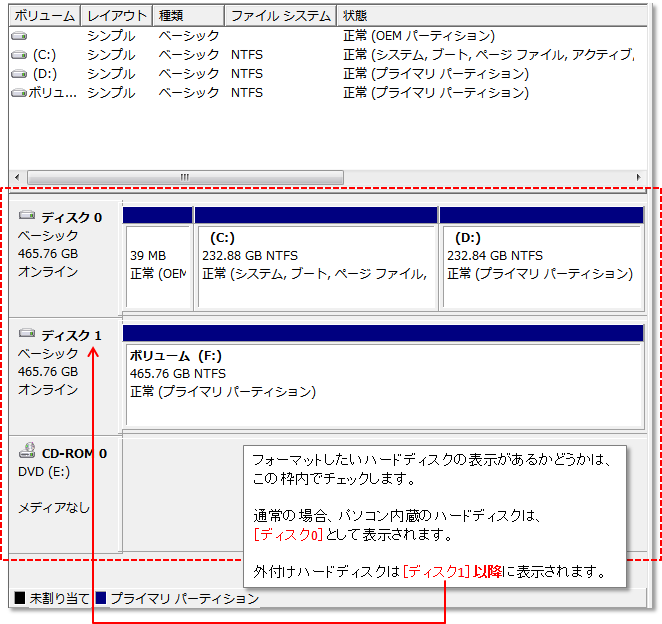
■対象ディスクの状態が【ベーシック】 容量 【オンライン】の表示の場合は、次の手順 Step.6 へ進んでください。
■『ディスクの初期化』ウィンドウが表示された場合 または、対象ディスクの状態が『不明〜初期化されていません』の表示の場合は『ディスクの初期化』が必要です。
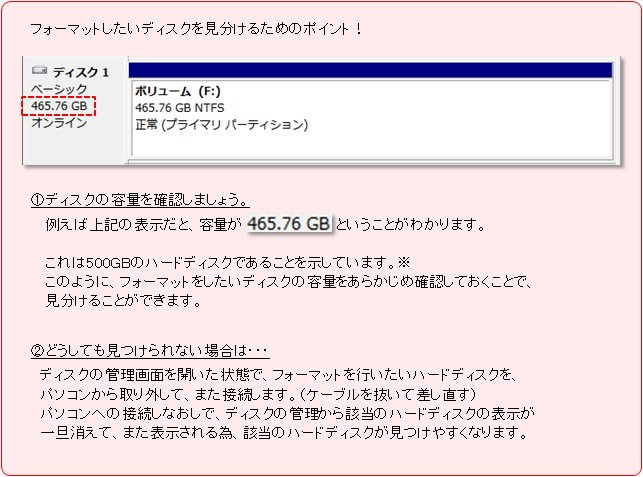
自動的に下の画像にある『ディスクの初期化』ウィンドウが表示された場合は次の手順 Step.4 へ進んで下さい。
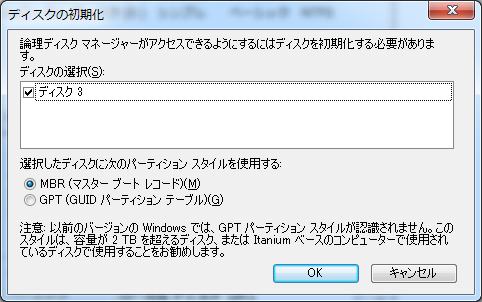
『ディスクの初期化』ウィンドウが表示されなかった場合は、以下の手順を行なって下さい。
コンピューターに接続されているディスクの一覧の中から『不明〜初期化されていません』と表記のあるディスクを右クリックし、表示されたメニューの中から『ディスクの初期化』を選択します。

Step.4
『ディスクの初期化』ウィンドウが表示されましたら、ディスクの容量に応じて、以下の様にパーティションスタイルを選択します。
- 容量が2TBまで(2TBも含みます)のディスクの場合 → 『MBR(マスターブートレコード)』
- 容量が2TBよりも大きなディスクの場合 → 『GPT(GUIDパーティションテーブル)』
※この例では『ディスク3』と表示されていますが、3以外の数字でも問題ありません。
※この例ではディスクの容量が1TBなので、『MBR(マスターブートレコード)』を選択しています。
適切なパーティションスタイルを選択後、『OK』をクリックします。
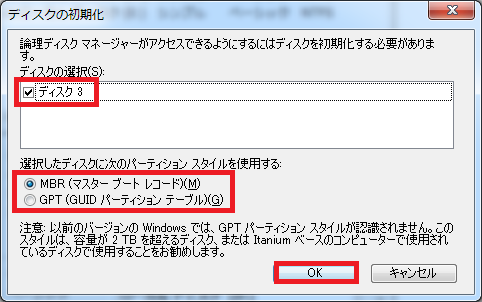
Step.5
初期化が完了すると、ディスクの表記が以下の様に変わります。『不明』が『ベーシック』に、『初期化されていません』が『オンライン』になっています。
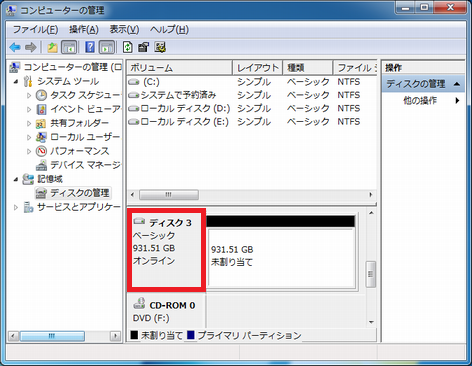
Step.6
フォーマットの前に、ディスクにある不要なパーティションを削除します。
複数パーティションの場合はもちろんですが、1パーティション(分割されていない)場合でも、必ずこの作業を行ってください。
フォーマットをしたいディスクの上で右クリックします。
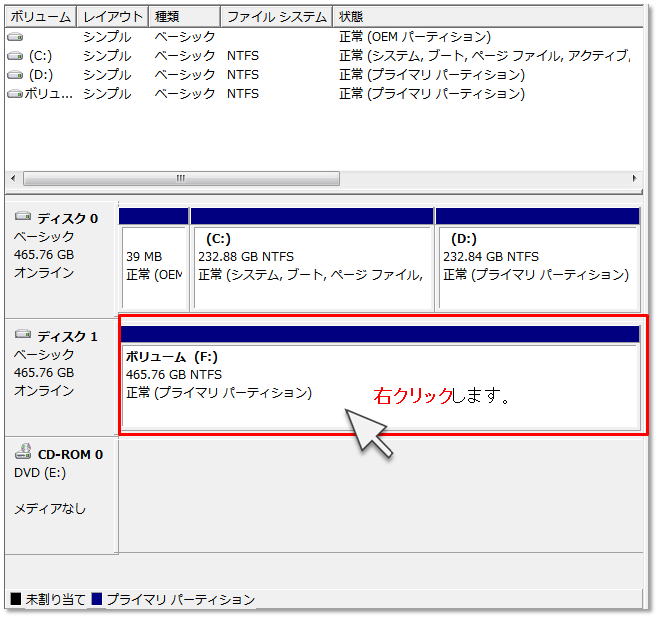
「ボリュームの削除」をクリックします。
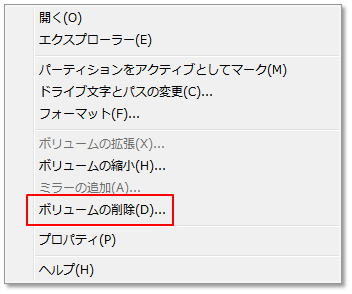
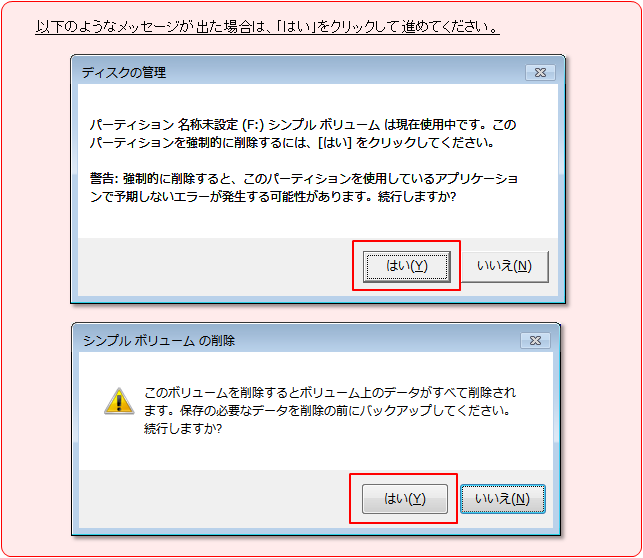
「未割り当て」の表示になったら、パーティションの削除は完了です。
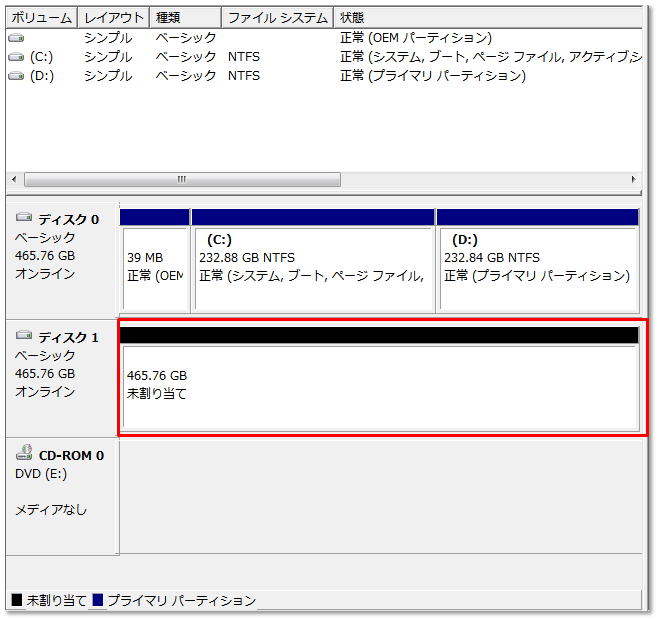
※複数分割されている場合は、その分だけパーティション削除を繰り返してください。分割されていない1パーティションの状態で「未割り当て」になったら完了です。
続いてパーティションの作成とフォーマットを行います。
パーティションの作成とフォーマット
Step.7
『未割り当て』と表記のある部分を右クリックし、表示されたメニューの中から『新しいシンプルボリューム』を選択します。

Step.8
『新しいシンプルボリュームウィザード』ウィンドウが表示されますので、そのまま『次へ』をクリックします。
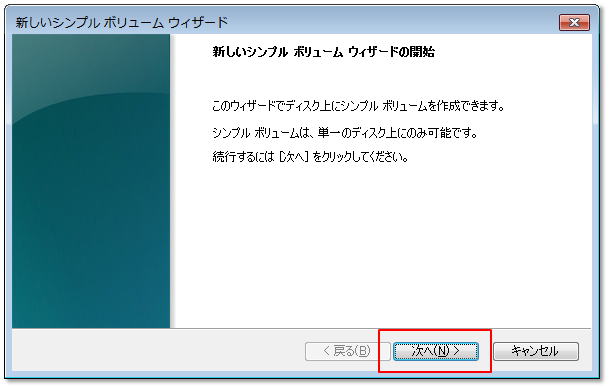
Step.9
『ボリュームサイズ』を指定します。通常は『最大ディスク領域』と同じ数字のままで構いません。
数値が決まりましたら『次へ』をクリックします。
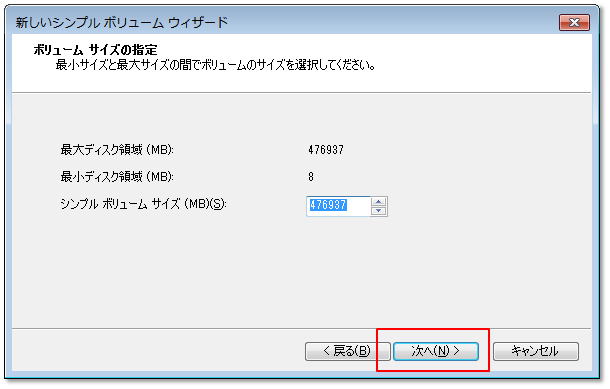
Step.10
ドライブ文字またはパスの割り当て画面が表示されたら「次へ」をクリックします。
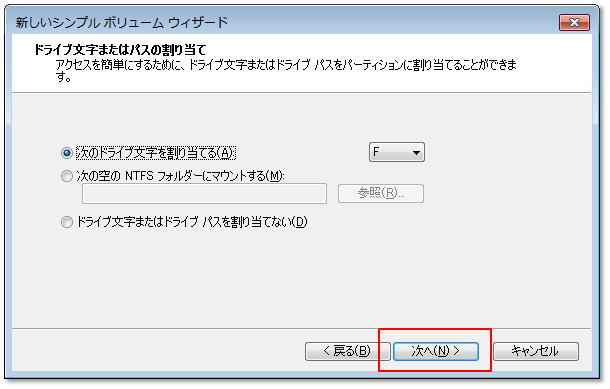
Step.11
以下の設定でパーティションのフォーマットを行います。
- 『このボリュームを次の設定でフォーマットする』にチェックを入れます。
- 『ファイルシステム』を『NTFS』にします。
- 『アロケーションユニットサイズ』を『既定値』にします。
- 『ボリュームラベル』は『ボリューム』のままでも構いませんが、お好みの名前に変えることも出来ます。
- 『クイックフォーマットする』にチェックを入れます。
以下の画像と同じ設定になっているのを確認後、『次へ』を選択します。
※この例では『ボリュームラベル』を『ボリューム』に変えていますが、別の名前でも構いません。
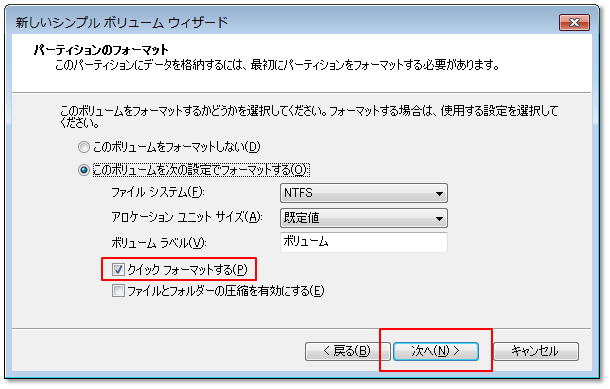
※exFAT形式でフォーマットを行いたい場合
上記ファイルシステムでexFATを選択できなかった場合は、一度NTFSを選択してフォーマットを完了し、コンピュータ画面にてexFATにフォーマットしてください。
Step.12
新しいシンプルボリュームウィザードの完了画面が表示されたら「完了」をクリックします。
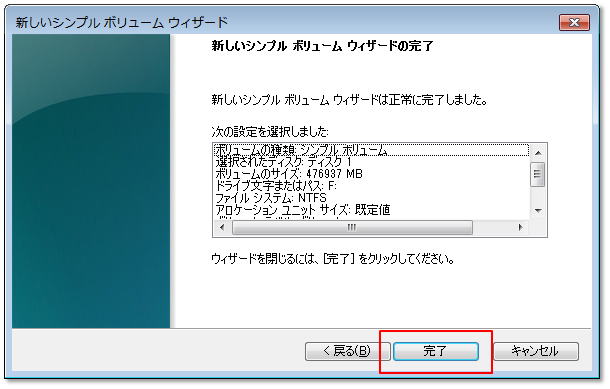
Step.13
パーティションのフォーマットが開始されますので、終了するまでお待ちください。
※フォーマット中はPCのシャットダウンや再起動などは絶対に行わないで下さい。
完了したら、以下のような表示になります。
エクスプローラ上で、フォーマット前は表示されなかったハードディスクが、表示されるようになっているはずです。

以上でフォーマット作業は完了です。
ハードディスクの購入はこちらから
おすすめハードディスク
 Seagate内蔵HDD BarraCuda ST2000DM005 バルク品 (3.5インチ/2TB/SATA)販売価格¥9,980(税込)0ポイントサービス
Seagate内蔵HDD BarraCuda ST2000DM005 バルク品 (3.5インチ/2TB/SATA)販売価格¥9,980(税込)0ポイントサービス
(税込価格の0%分)![Seagate 内蔵HDD SATA接続 IronWolf(NAS用)キャッシュ256MB ST6000VN001 [6TB /3.5インチ] 【sof001】](https://image.sofmap.com/images/product/large/0763649092095.jpg) Seagate内蔵HDD SATA接続 IronWolf(NAS用)キャッシュ256MB ST6000VN001 [6TB /3.5インチ]販売価格¥23,980(税込)0ポイントサービス
Seagate内蔵HDD SATA接続 IronWolf(NAS用)キャッシュ256MB ST6000VN001 [6TB /3.5インチ]販売価格¥23,980(税込)0ポイントサービス
(税込価格の0%分)![Western Digital 内蔵HDD WD80EAZZ [3.5インチ]](https://image.sofmap.com/images/product/large/0718037894157.jpg) Western Digital内蔵HDD WD80EAZZ [3.5インチ]販売価格¥18,250(税込)0ポイントサービス
Western Digital内蔵HDD WD80EAZZ [3.5インチ]販売価格¥18,250(税込)0ポイントサービス
(税込価格の0%分)
![Seagate 内蔵HDD BarraCuda ST8000DM004 [3.5インチ /8TB]](https://image.sofmap.com/images/product/large/0763649094419.jpg) Seagate内蔵HDD BarraCuda ST8000DM004 [3.5インチ /8TB]販売価格¥17,680(税込)0ポイントサービス
Seagate内蔵HDD BarraCuda ST8000DM004 [3.5インチ /8TB]販売価格¥17,680(税込)0ポイントサービス
(税込価格の0%分)![Western Digital 内蔵HDD SATA接続 WD Blue(256MB/5400RPM/CMR) WD60EZAX [6TB /3.5インチ]](https://image.sofmap.com/images/product/large/0718037898612.jpg) Western Digital内蔵HDD SATA接続 WD Blue(256MB/5400RPM/CMR) WD60EZAX [6TB /3.5インチ]販売価格¥14,463(税込)0ポイントサービス
Western Digital内蔵HDD SATA接続 WD Blue(256MB/5400RPM/CMR) WD60EZAX [6TB /3.5インチ]販売価格¥14,463(税込)0ポイントサービス
(税込価格の0%分)![Western Digital 内蔵HDD WD Red WD30EFAX-RT [3.5インチ /3TB]](https://image.sofmap.com/images/product/large/0718037861074.jpg) Western Digital内蔵HDD WD Red WD30EFAX-RT [3.5インチ /3TB]販売価格¥14,980(税込)0ポイントサービス
Western Digital内蔵HDD WD Red WD30EFAX-RT [3.5インチ /3TB]販売価格¥14,980(税込)0ポイントサービス
(税込価格の0%分)
おすすめSSD
![Crucial 内蔵SSD SATA接続 BX500 CT1000BX500SSD1JP [1TB /2.5インチ]](https://image.sofmap.com/images/product/large/0649528823076.jpg) Crucial内蔵SSD SATA接続 BX500 CT1000BX500SSD1JP [1TB /2.5インチ]販売価格¥8,500(税込)0ポイントサービス
Crucial内蔵SSD SATA接続 BX500 CT1000BX500SSD1JP [1TB /2.5インチ]販売価格¥8,500(税込)0ポイントサービス
(税込価格の0%分)![Crucial 内蔵SSD SATA接続 BX500 CT500BX500SSD1JP [500GB /2.5インチ]](https://image.sofmap.com/images/product/large/0649528929716.jpg) Crucial内蔵SSD SATA接続 BX500 CT500BX500SSD1JP [500GB /2.5インチ]販売価格¥4,700(税込)0ポイントサービス
Crucial内蔵SSD SATA接続 BX500 CT500BX500SSD1JP [500GB /2.5インチ]販売価格¥4,700(税込)0ポイントサービス
(税込価格の0%分)![Crucial 内蔵SSD PCI-Express接続 T500 CT1000T500SSD8JP [1TB /M.2] 【sof001】](https://image.sofmap.com/images/product/large/0649528939944.jpg) Crucial内蔵SSD PCI-Express接続 T500 CT1000T500SSD8JP [1TB /M.2]販売価格¥12,680(税込)0ポイントサービス
Crucial内蔵SSD PCI-Express接続 T500 CT1000T500SSD8JP [1TB /M.2]販売価格¥12,680(税込)0ポイントサービス
(税込価格の0%分)
![MSI(エムエスアイ) 内蔵SSD PCI-Express接続 SPATIUM M371 S78440L870P83 [1TB /M.2]](https://image.sofmap.com/images/product/large/0824142304013.jpg) MSI(エムエスアイ)内蔵SSD PCI-Express接続 SPATIUM M371 S78440L870P83 [1TB /M.2]販売価格¥7,980(税込)0ポイントサービス
MSI(エムエスアイ)内蔵SSD PCI-Express接続 SPATIUM M371 S78440L870P83 [1TB /M.2]販売価格¥7,980(税込)0ポイントサービス
(税込価格の0%分)![LEXAR 内蔵SSD PCI-Express接続 Lexar NM790 with Heatsink M.2 SSD LNM790X002T-RN9NG [2TB]](https://image.sofmap.com/images/product/large/0843367131259.jpg) LEXAR内蔵SSD PCI-Express接続 Lexar NM790 with Heatsink M.2 SSD LNM790X002T-RN9NG [2TB]販売価格¥22,320(税込)0ポイントサービス
LEXAR内蔵SSD PCI-Express接続 Lexar NM790 with Heatsink M.2 SSD LNM790X002T-RN9NG [2TB]販売価格¥22,320(税込)0ポイントサービス
(税込価格の0%分)![SAMSUNG(サムスン) 内蔵SSD PCI-Express接続 990 PRO(ヒートシンク付 /PS5対応) MZ-V9P2T0G-IT [2TB /M.2]](https://image.sofmap.com/images/product/large/4560441098166.jpg) SAMSUNG(サムスン)内蔵SSD PCI-Express接続 990 PRO(ヒートシンク付 /PS5対応) MZ-V9P2T0G-IT [2TB /M.2]販売価格¥26,980(税込)0ポイントサービス
SAMSUNG(サムスン)内蔵SSD PCI-Express接続 990 PRO(ヒートシンク付 /PS5対応) MZ-V9P2T0G-IT [2TB /M.2]販売価格¥26,980(税込)0ポイントサービス
(税込価格の0%分)
おすすめ関連トピックス
ゲーミング トピックス
 ラピッドトリガー搭載キーボード
ラピッドトリガー搭載キーボード 270°ピラーレスケース採用PC 「鏡界2」シリーズ
270°ピラーレスケース採用PC 「鏡界2」シリーズ 革新的な内部配線デザインPC 「新界2」シリーズ
革新的な内部配線デザインPC 「新界2」シリーズ 自分だけのパソコンを作れる!ソフマップBTOパソコン
自分だけのパソコンを作れる!ソフマップBTOパソコン ゲーミングモニター おすすめ32選
ゲーミングモニター おすすめ32選 高性能ゲーミングモニターのおすすめ
高性能ゲーミングモニターのおすすめ 240Hz対応ゲーミングモニター おすすめ6選
240Hz対応ゲーミングモニター おすすめ6選 RTX40シリーズ搭載 ゲーミングノートPCはこちら
RTX40シリーズ搭載 ゲーミングノートPCはこちら RTX40シリーズ搭載 ゲーミングデスクトップPCはこちら
RTX40シリーズ搭載 ゲーミングデスクトップPCはこちら 白いゲーミングPCのおすすめ(ホワイトモデル)
白いゲーミングPCのおすすめ(ホワイトモデル) ゲーミングPC おすすめ16選
ゲーミングPC おすすめ16選 ゲーミングデスクトップPC おすすめ14選
ゲーミングデスクトップPC おすすめ14選 ゲーミングノートPC おすすめ10選
ゲーミングノートPC おすすめ10選 おすすめのポータブルゲーミングPC・UMPC
おすすめのポータブルゲーミングPC・UMPC 自作ゲーミングPC組み立てのおすすめパーツ
自作ゲーミングPC組み立てのおすすめパーツ ゲーミングキーボード おすすめ18選
ゲーミングキーボード おすすめ18選 ゲーミングマウス おすすめ16選
ゲーミングマウス おすすめ16選 ゲーミングマウスパッドのおすすめ10選
ゲーミングマウスパッドのおすすめ10選 ゲーミングヘッドセット・イヤホン おすすめ18選
ゲーミングヘッドセット・イヤホン おすすめ18選 ゲーミングマイク おすすめ10選
ゲーミングマイク おすすめ10選 ゲーミングチェアおすすめ20選 デスクワークにも最適!
ゲーミングチェアおすすめ20選 デスクワークにも最適! ゲーミング座椅子 おすすめ6選
ゲーミング座椅子 おすすめ6選 こんなものまで!?ゲーミンググッズ
こんなものまで!?ゲーミンググッズ レースゲームにおすすめのハンドルコントローラー
レースゲームにおすすめのハンドルコントローラー ゲーム実況/ゲーム配信におすすめの機材
ゲーム実況/ゲーム配信におすすめの機材 ASUSゲーミングパソコンやデバイスはこちら
ASUSゲーミングパソコンやデバイスはこちら ロジクールのゲーミングデバイス「Logicool G」
ロジクールのゲーミングデバイス「Logicool G」 Logicool G ゲーミングキーボードおすすめ10選
Logicool G ゲーミングキーボードおすすめ10選 Logicool G ゲーミングマウスおすすめ12選
Logicool G ゲーミングマウスおすすめ12選 Logicool G ゲーミングヘッドセットおすすめ5選
Logicool G ゲーミングヘッドセットおすすめ5選 安い!おすすめゲーミングPCはこちら
安い!おすすめゲーミングPCはこちら ゲーミング情報はこちら GAMING ZONE (ゲーミングゾーン)
ゲーミング情報はこちら GAMING ZONE (ゲーミングゾーン) AKRacingゲーミングチェア
AKRacingゲーミングチェア SteelSeriesゲーミングデバイス
SteelSeriesゲーミングデバイス GIGABYTE(ギガバイト)のゲーミングPC・PCパーツはこちら
GIGABYTE(ギガバイト)のゲーミングPC・PCパーツはこちら MSIのゲーミングPCやPCパーツはこちら
MSIのゲーミングPCやPCパーツはこちら ゲーミングデスクトップPC【グラフィック・CPU・価格で選ぶ】
ゲーミングデスクトップPC【グラフィック・CPU・価格で選ぶ】 PS5用ゲーミングヘッドセット おすすめ10選
PS5用ゲーミングヘッドセット おすすめ10選 ゲーミングスマホ おすすめ6選
ゲーミングスマホ おすすめ6選 人気のゲーミングルーター おすすめ6選
人気のゲーミングルーター おすすめ6選 ゲーミングデスク(机) おすすめ5選
ゲーミングデスク(机) おすすめ5選 Peacock ゲーミングボトル・タンブラー
Peacock ゲーミングボトル・タンブラー PS5にもおすすめ!ゲーミングモニター(ディスプレイ)
PS5にもおすすめ!ゲーミングモニター(ディスプレイ)
PCパーツ トピックス
-
 GeForce RTX40 SUPERシリーズ グラフィックボード
GeForce RTX40 SUPERシリーズ グラフィックボード
 インテル第14世代 Coreプロセッサー
インテル第14世代 Coreプロセッサー AMD Ryzen 9000シリーズ
AMD Ryzen 9000シリーズ Radeon RX7000シリーズ グラフィックボード
Radeon RX7000シリーズ グラフィックボード おすすめPCケースの選び方
おすすめPCケースの選び方 おすすめのピラーレスPCケース
おすすめのピラーレスPCケース 初めての自作PCにオススメ PCパーツの選び方
初めての自作PCにオススメ PCパーツの選び方 おすすめCPUの選び方
おすすめCPUの選び方 おすすめマザーボードの選び方
おすすめマザーボードの選び方 おすすめグラフィックボードの選び方
おすすめグラフィックボードの選び方 CPUの性能比較
CPUの性能比較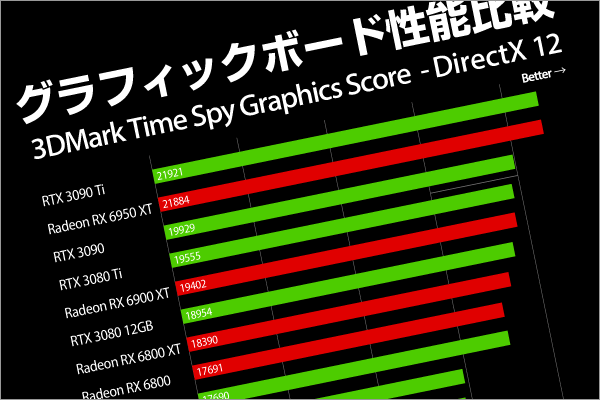 グラフィックボード(グラボ)性能比較
グラフィックボード(グラボ)性能比較
パソコン・周辺機器 トピックス
 Copilot+ PC AIパソコンで新しい時代へ
Copilot+ PC AIパソコンで新しい時代へ Surface Pro (第11世代)が新登場
Surface Pro (第11世代)が新登場 AI対応CPU インテルCore Ultra搭載パソコン
AI対応CPU インテルCore Ultra搭載パソコン Windows 10 サポート終了のご案内
Windows 10 サポート終了のご案内 あるとさらに便利になる!Logicoolパソコンデバイス
あるとさらに便利になる!Logicoolパソコンデバイス ノートパソコンのおすすめ20選 2024年版
ノートパソコンのおすすめ20選 2024年版 Wi-Fi 7 対応ルーターで快適通信!
Wi-Fi 7 対応ルーターで快適通信! Webカメラおすすめ10選 テレワークや動画配信でも活躍
Webカメラおすすめ10選 テレワークや動画配信でも活躍 安い!10万円以下のノートパソコンおすすめ18選
安い!10万円以下のノートパソコンおすすめ18選 ロジクールマウス おすすめ16選 2024年版
ロジクールマウス おすすめ16選 2024年版 ロジクールキーボード おすすめ10選 2024年版
ロジクールキーボード おすすめ10選 2024年版 ロジクールヘッドセット・イヤホン おすすめ10選
ロジクールヘッドセット・イヤホン おすすめ10選 Logicool(ロジクール) トラックボールマウス
Logicool(ロジクール) トラックボールマウス オフィスチェアのおすすめ20選
オフィスチェアのおすすめ20選 プリンターおすすめ6選
プリンターおすすめ6選 2in1パソコンのおすすめ10選 パソコンとしてもタブレットとしても使える
2in1パソコンのおすすめ10選 パソコンとしてもタブレットとしても使える 持ち運びに便利!モバイルノートPCのおすすめ10選
持ち運びに便利!モバイルノートPCのおすすめ10選 タワー型パソコンおすすめ10選
タワー型パソコンおすすめ10選 HDD(ハードディスク) おすすめ27選
HDD(ハードディスク) おすすめ27選 タブレット端末 おすすめ10選 2024年版
タブレット端末 おすすめ10選 2024年版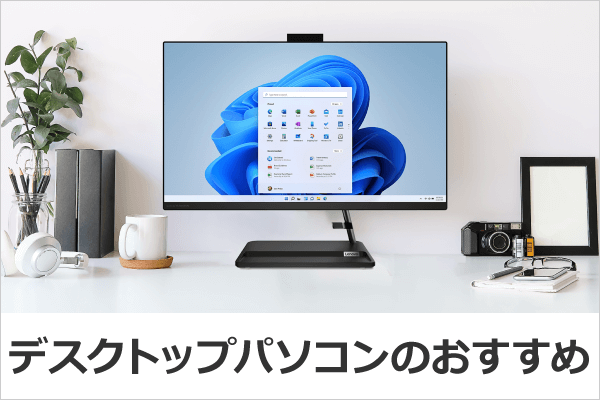 デスクトップパソコン おすすめ12選
デスクトップパソコン おすすめ12選 大学生向けのおすすめパソコン
大学生向けのおすすめパソコン Windowsタブレット おすすめ6選
Windowsタブレット おすすめ6選 Androidタブレット おすすめ10選
Androidタブレット おすすめ10選 人気のSurface(サーフェス) おすすめ7選
人気のSurface(サーフェス) おすすめ7選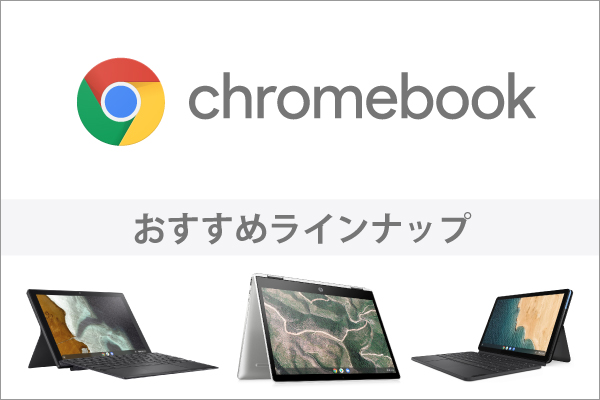 Chromebook(クロームブック) おすすめ8選
Chromebook(クロームブック) おすすめ8選 人気のMacBook おすすめ6選
人気のMacBook おすすめ6選 Apple Watch おすすめ6選
Apple Watch おすすめ6選 おすすめApple(アップル)製品|人気商品を揃えています
おすすめApple(アップル)製品|人気商品を揃えています 液晶モニター おすすめ10選
液晶モニター おすすめ10選 デュアルモニターにおすすめのモニター10選
デュアルモニターにおすすめのモニター10選 テレワークにおすすめの便利なアイテムをご用意してます!
テレワークにおすすめの便利なアイテムをご用意してます! Wi-Fiルーター おすすめ12選
Wi-Fiルーター おすすめ12選 UPS(無停電電源装置)おすすめ10選
UPS(無停電電源装置)おすすめ10選 iPhone充電器・アクセサリーのおすすめ
iPhone充電器・アクセサリーのおすすめ
テレビ・オーディオ トピックス
 液晶テレビ・有機ELテレビのおすすめ18選
液晶テレビ・有機ELテレビのおすすめ18選 4Kテレビのおすすめ16選
4Kテレビのおすすめ16選 有機ELテレビのおすすめ16選
有機ELテレビのおすすめ16選 大型テレビのサイズ別おすすめ10選
大型テレビのサイズ別おすすめ10選 壁掛けテレビのおすすめ10選
壁掛けテレビのおすすめ10選 テレビスピーカー おすすめ10選
テレビスピーカー おすすめ10選 PCスピーカー おすすめ10選
PCスピーカー おすすめ10選 Bluetoothスピーカー おすすめ10選
Bluetoothスピーカー おすすめ10選 ワイヤレスイヤホン おすすめ12選
ワイヤレスイヤホン おすすめ12選 フルワイヤレスイヤホン おすすめ8選
フルワイヤレスイヤホン おすすめ8選 ワイヤレスヘッドホン おすすめ12選
ワイヤレスヘッドホン おすすめ12選
中古 トピックス
 中古カテゴリTOPはこちら
中古カテゴリTOPはこちら おすすめの中古ゲーミングパソコン
おすすめの中古ゲーミングパソコン おすすめ中古ノートパソコン
おすすめ中古ノートパソコン おすすめの中古Macはこちら
おすすめの中古Macはこちら おすすめ中古iPad
おすすめ中古iPad おすすめ中古iPhone
おすすめ中古iPhone おすすめ中古スマホ・スマートフォン
おすすめ中古スマホ・スマートフォン おすすめ中古SIMフリースマホ
おすすめ中古SIMフリースマホ おすすめの中古Xperia(エクスペリア)
おすすめの中古Xperia(エクスペリア) おすすめの中古ZenFone(ゼンフォン)
おすすめの中古ZenFone(ゼンフォン) おすすめの中古Galaxy(ギャラクシー)
おすすめの中古Galaxy(ギャラクシー) おすすめ展示品テレビ・中古テレビ
おすすめ展示品テレビ・中古テレビ おすすめの中古スピーカー
おすすめの中古スピーカー おすすめ中古冷蔵庫
おすすめ中古冷蔵庫
カメラ・家電 トピックス
 おすすめポータブル電源 アウトドアにも防災用にも
おすすめポータブル電源 アウトドアにも防災用にも アクションカメラのおすすめ商品
アクションカメラのおすすめ商品 デジタルカメラのおすすめ
デジタルカメラのおすすめ 電子辞書のおすすめ10選
電子辞書のおすすめ10選 おすすめ炊飯器 毎日おいしいご飯が炊ける
おすすめ炊飯器 毎日おいしいご飯が炊ける おすすめ掃除機 選び方や人気のモデルをご紹介
おすすめ掃除機 選び方や人気のモデルをご紹介 冷凍スペース不足を解消するセカンド冷凍庫
冷凍スペース不足を解消するセカンド冷凍庫 エアコンおすすめ18選
エアコンおすすめ18選 おすすめスマートウォッチ
おすすめスマートウォッチ 洗濯機おすすめ10選 ドラム式も全自動洗濯機も
洗濯機おすすめ10選 ドラム式も全自動洗濯機も 冷蔵庫おすすめ12選
冷蔵庫おすすめ12選 一人暮らし向け冷蔵庫 おすすめ10選
一人暮らし向け冷蔵庫 おすすめ10選 おすすめ小型冷蔵庫
おすすめ小型冷蔵庫 冷凍庫おすすめ8選
冷凍庫おすすめ8選 おすすめ空気清浄機
おすすめ空気清浄機













 新規会員登録
新規会員登録 カート
カート

 サポートはソフマップにおまかせ!電話で解決「電話&リモート」
サポートはソフマップにおまかせ!電話で解決「電話&リモート」 VR・ゲーミング機器の設定も
VR・ゲーミング機器の設定も Surface 修理サービス
Surface 修理サービス